آموزش اسکرین شات گرفتن در کامپیوتر به همراه انواع اسکرین شات و نیز ویرایش عکس های گرفته شده در کامیپوتر را به سادگی در ادامه بخوانید.
گرفتن یک اسکرین شات با کامپیوتر یک روش دستی برای اشتراک گذاری است. ممکن است زمانی که در حال وب گردی هستید بخواهید از یک صفحه وب تصویری بگیرید که با یک اسکرین شات میتوانید تصویری واضح از آن صفحه را به اشتراک بگذارید. یا اینکه کامپیوترتان مشکلی پیدا کرده است و میخواهید از آن مشکل تصویری بگیرید و آن را برای پشتیبانی فنی ارسال کنید که در اینجا اسکرین شات میتواند کمک کند. روشهای مختلفی برای اسکرین گرفتن با کامپیوتر وجود دارد. برخی از روشها از آنچه که در صفحه نمایش شما وجود دارد عکس میگیرند و آن را به کلیپ بوردتان اضافه میکنند. برخی روشهای دیگر، به شما این امکان را میدهند بخش از صفحه را انتخاب کنید و عکس بگیرید و روش دیگری به شما اجازه میدهند از تمام صفحه عکس بگیرید و آن را به عنوان یک فایل تصویر PNG ذخیره کنید.
در این مطلب قصد داریم شما را با انواع روشهای اسکرین شات با کامپیوتردر ویندوز ۱۰ آشنا کنیم و توضیحات دقیقتری برایتان ارائه میدهیم.
آموزش اسکرین شات گرفتن در کامپیوتر
قبل از اینکه اقدام به اسکرین شات کنید باید کیبورد یا صفحه کلیدتان یک دکمهای به نام Print Screen داشته باشد. در برخی از کیبوردها ممکن است نام این کیبورد به این صورت (PrtSc) نوشته شده باشد. این امکان نیز وجود دارد که عملکرد ثانویه یک کلید باشد بنابراین ممکن است نیاز باشد از کلید Fn کیبورد استفاده کنید.
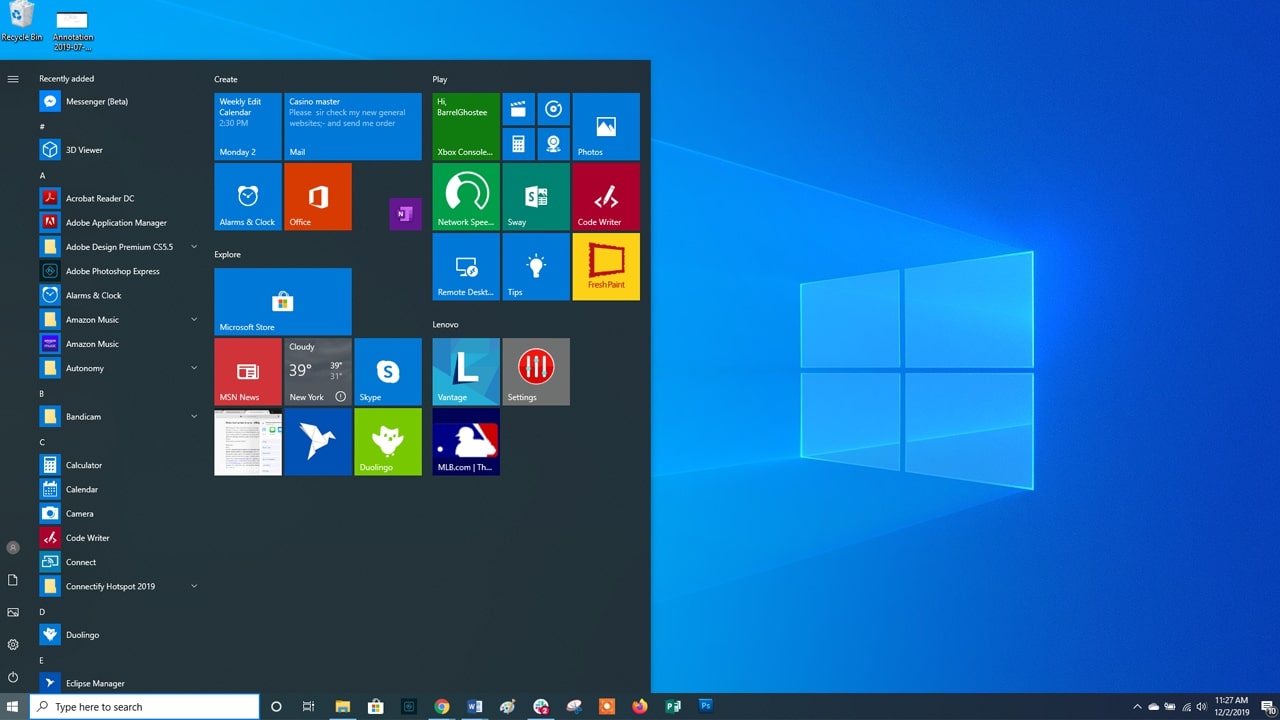
هنگامی که دکمه اسکرین شات کیبورد خود تشخیص دادید می توانید اقدام به عکس گرفتن از صفحه کنید.
نحوه عکس گرفتن از تمام صفحه
اگر میخواهید از هرچیزی که در صفحه قرار دارد عکس بگیرید، کار پیچیدهای نیست و به راحتی میتوانید این کار را انجام دهید. همچنین می توانید از یک فرآیند اصلاح شده برای عکسبرداری فقط از پنجره فعال استفاده کنید.
مرحله اول آموزش اسکرین شات گرفتن در کامپیوتر: کلید Print Screen را فشار دهید. (برای عکس گرفتن فقط از پنجره فعال همچنین میتوانید ترکیب کلیدی Alt + Print Screen را فشار دهید.) این کار باعث اسکرین شات فوری از تمام صفحه نمایش یا پنجره فعال اگر فرآیند جایگزینی که گفته شد را انجام دهید میشود. این اسکرین شات به کلیپ بوردتان اضافه میشود و میتوانید آن را در هرجایی که میخواهید پیست کنید.
بخوانید: اسکرین شات در آیپد : چگونه در آیپد (iPad) اسکرین شات بگیریم؟
مرحله دوم: تصویر اسکرین شات را جایی که میخواهید پیست کنید. شما می توانید آن را در یک برنامه ویرایش تصویر مانند Paint 3D برای ادیت کردن پیست و سپس ذخیره کنید. همچنین میتوانید آن را با دوستان خود با پیست کردن در چت یا ایمیل به اشتراک بگذارید. آنچه که گفته شد روشی سریع برای ثبت تصویر مورد نظر در کامپیوترتان بود. با این حال هنور روش های پیشرفتهتری برای اسکرین شات گرفتن در کامپیوتر وجود دارد.
نحوه گرفتن اسکرین شات کامل از صفحه مستقیما از یک فایل
فرآیندی که کمی قبلتر گفتیم برای اسکرین شاتهای یکباره هستند اما اگر میخواهید مجموعهای از اسکرین شاتها به سرعت عکس بگیرید میتوانید از این روش استفاده کنید. کپی کردن در کلیپبورد بدین معنی است که شما باید اسکرین شات را جای دیگر قبل از اینکه اسکرین شات جدیدی را بگیرید پیست کنید. اگر آن را پیست نکنید، اولین اسکرین شات توسط اسکرین شات دومی جایگزین میشود. از همین رو به جای این کار میتوانید از این روش استفاده کنید تا به سرعت اسکرین بگیرد و ویندوز آن را بلافاصله به عنوان یک فایل تصویر PNG ذخیره میکند.
مرحله اول: باید ابتدا کلید Windows را به همراه کلید Print Screen فشار دهید. برای جایگزین میتوانید کلید Alt را به این ترکیب کلیدی اضافه کنید تا اسکرین شات سریع پنجره فعالتان را ذخیره کنید. هنگامی که این مرحله را انجام میدهید، ویندوز فایل را ذخیره میکند. به طور پیش فرض، این فایل باید در این مسیر ظاهر شود. (PC > Pictures > Screenshots folder file).
در ادامه آموزش اسکرین شات گرفتن در کامپیوتر باید بدانید وقتی از پنجره فعالی اسکرین میگیرید، ممکن است در این فولدر نرود و در عوض تصاویر را در این مسیر مشاهده کنید (PC > Video > Captures file). وقتی از این روش جایگزین استفاده میکنید ویندوز باید یک پاپ اپ نشان دهد، بنابراین قادر خواهید بود ببینید که اسکرین شاتهای شما کجا ذخیره شدهاند.

نحوه عکس گرفتن از بخشهایی صفحه نمایش
اگر میخواهیم کمی بیشتر به جزئیات صفحه نمایش خود بپردازید، ویندوز۱۰ ابزاری دارد که میتواند به شما کمک کند از جزئیات صفحه نمایش خود عکس بگیرید. اولین ابزار Snipping Tool است. اما مایکروسافت قرار است آن را با برنامه Snip & Sketch جایگزین کند که مانند همان برنامه اجرا میشود و عملکرد مشابهای دارد. اکنون میخواهیم روی این برنامه دومی تمرکز کنیم زیرا کاربرد بیشتری خواهد داشت.
مرحله اول: برنامه Snip & Sketch را اجرا کنید. اگر ویندوز ۱۰ دارید میتوانید به سادگی Snip & Sketch را در نوار جستجوی ویندوز ۱۰ سرچ کرده تا آن را پیدا و راه اندازی کنید.
مرحله دوم: در بالا سمت چپ برنامه Snip & Sketch باید روی دکمه New کلیک کنید. یک منوی بسیار کوچک در بالای صفحه نمایش مشاهده خواهید کرد که به شما اجازه میدهد، انتخاب کنید چه نوع اسکرین شاتی میخواهید بگیرید: مستطیل شکل، حالت آزاد یا فول اسکرین انواع حالت های اسکرینشات گرفتن در این ابزار هستند. با کلیک کردن این دکمه صفحه شما تاریک میشود و چند گزینه در بالای صفحه نمایش ارائه میدهد. به روی کلیدی که یک پیکان رو به پایین را نمایش میدهد (در کنار کلید New) کلیک کنید و اسکرینشات را برای مدت ۳ تا ۱۰ ثانیه به تاخیر بیندازید.
ویرایش اسکرین شات در کامپیوتر
بعد از گرفتن اسکرینشات، عکس مورد نظر در صفحه Snip & Sketch بارگذاری خواهد شد و شما میتوانید با ابزار هایی مانند مداد و ابزار های تعبیه شده در بالای پنجره، بعد از عکس گرفتن از صفحه مانیتور ، به ویرایش عکس خود بپردازید. البته اسکرین شات در ویندوز ۱۰ شما در کلیپبورد کپی خواهد شد و تمام تغییراتی که شما به روی آن اعمال میکنید هم در کلیپبورد موجود خواهد بود.
مرحله سوم: میتوانید با انتخاب گزینه Freeform از دکمههای که در بالای صفحه قرار دارند حالت آزاد را برای اسکرین انتخاب کنید. اگر میخواهید اسکرین شاتهای اضافهتری با این برنامه بگیرید، در برخی نسخههای اخیر ویندوز ۱۰ ، میتوانید از کلیدهای ترکیبی Shift + Windows Key + S برای رفتن به حالت عکسبرداری استفاده کنید.