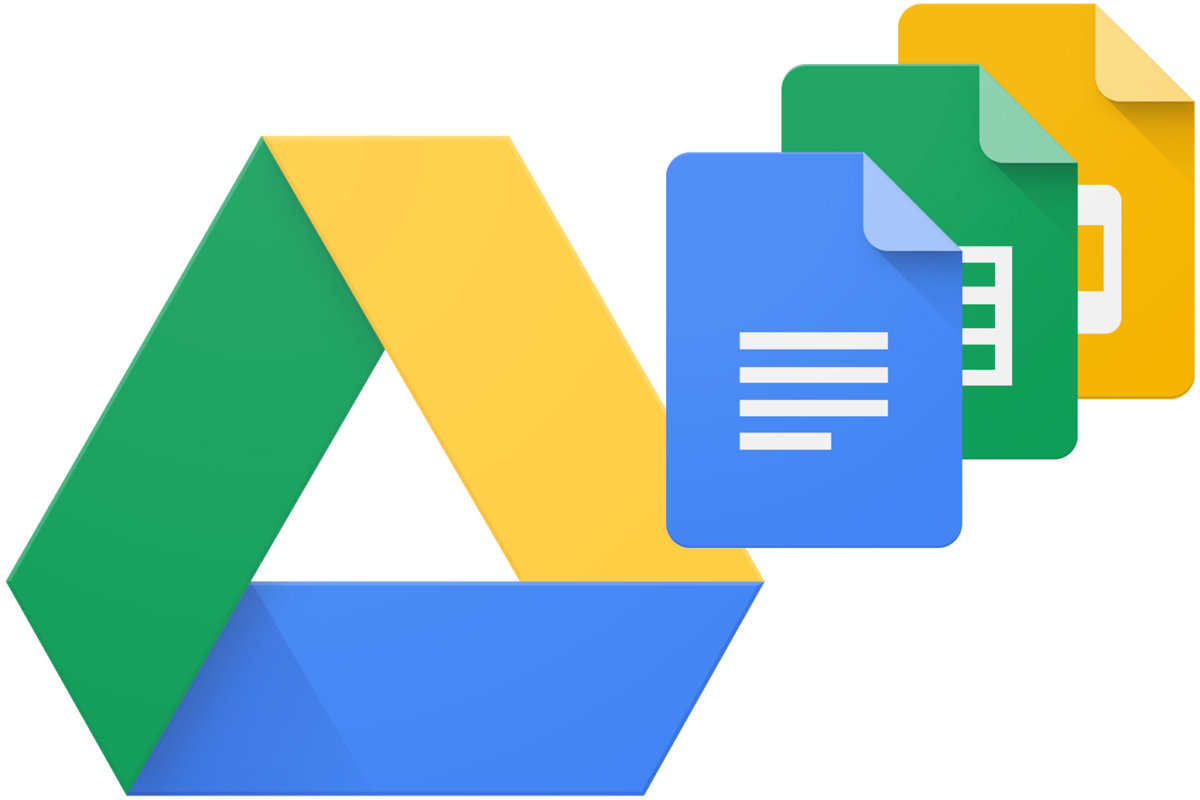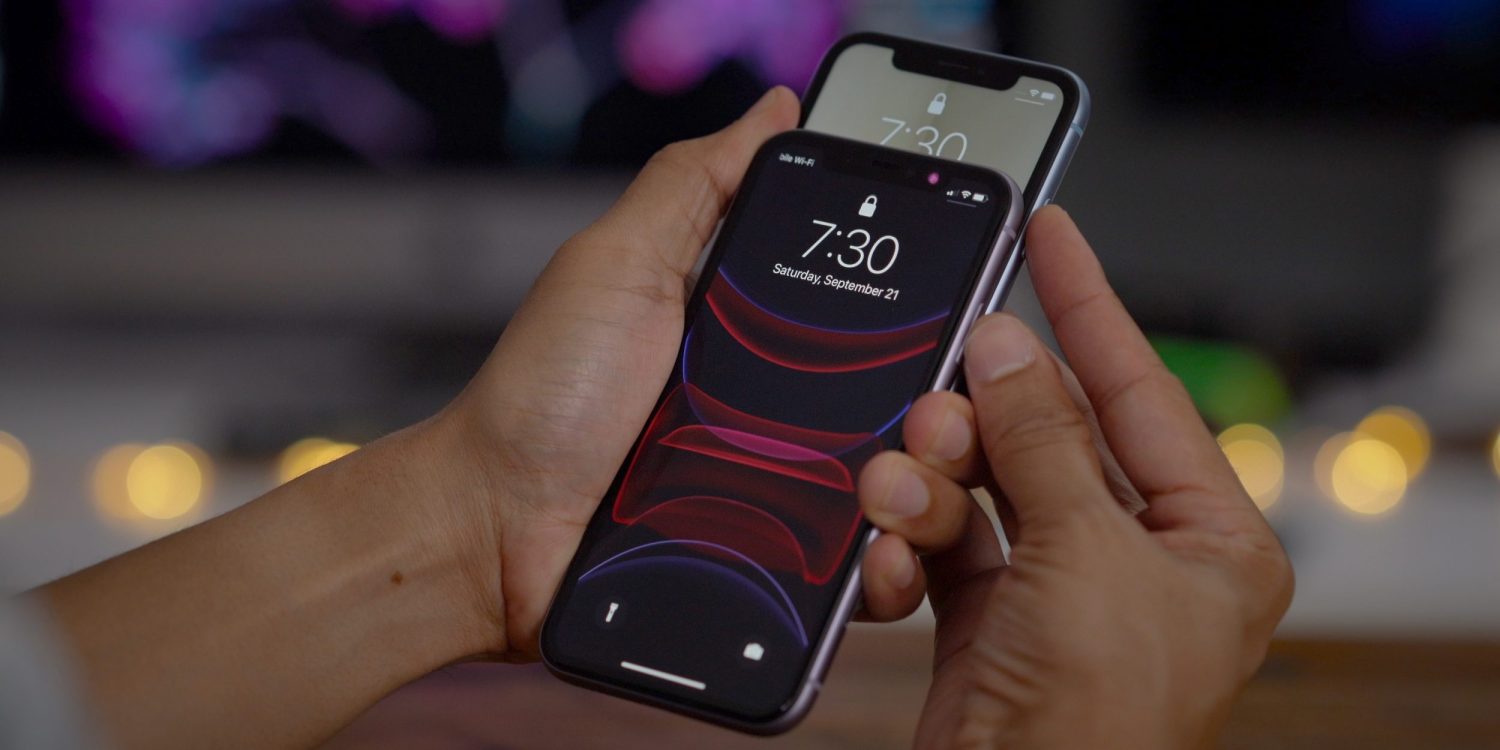چطور می توانیم از تنظیمات ریست ویندوز استفاده کنیم؟ آموزش ریستور ویندوز ۱۰ و راه های آن و نرم افزارهای مورد نیاز برای ریستور کردن ویندوز.
همه ما میخواهیم به عقب برگردیم و برخی کارها را متفاوتتر انجام دهیم، با کامپیوتر چنین چیزی امکان پذیر است و باید از قابلیت ریستور سیستم متشکر باشیم. این ویژگی نقاط بازیابی را ایجاد میکند که هربار یک تغییر عمده در رایانه شما رخ میدهد به عنوان یک تخریب ایمن کار میکنند. چه یک نصب ناموفق چه ویرایش ریجستری باشد، سیستم ریستور (System Restore) میتواند ویندوز ۱۰ را به نقطهای که هنوز مشکل اتفاق نیوفتاده بود برگرداند، در صورتی که تمام اسناد باارزش همانطور دست نخوره باقی میمانند.
در این آموزش، به شما نشان میدهیم که چگونه از این سیستم ریستوراستفاده کنید و چگونه این قابلیت میتواند کامپیوتر را به حالت اول برگرداند. در ادامه مطلب با ما همراه باشید.
آموزش ریستور ویندوز ۱۰ و استفاده از ریست کامپیوتر
فعال کردن سیستم ریستور
سیستم ریستور به طور پیش فرض در ویندوز ۱۰ فعال نیست. از همین رو باید آن را روشن یا فعال کنید. برای انجام این کار باید دکمه Start را فشار دهید و بعد عبارت Create a restore point را فشار دهید و روی نتیجه بالا کلیک کنید. پس از آن پنجره System Properties برایتان باز شده و تب System Protection انتخاب میشود. بعد از آن روی درایو سیستمتان (معمولا درایوC) و بعد روی Configure کلیک کنید. در این پنجرهای که ظاهر میشود، روی گزینه Turn on system protection و بعد روی Apply کلیک کنید و OK را بزنید و بعد روی OK در پنجره System Properties کلیک کنید. این کار باعث فعال شدن System Restore میشود و اجازه میدهد از کامپیوتر شما محافظت کند.

ایجاد یک نقطه بازیابی
ویژگی خوبی که سیستم ریستور دارد این است که ویندوز نقاط بازیابی را به طور خودکار هر موقع یک تغییر عمده سیستم را شناسایی میشود ایجاد میکند. با این حال زمان هایی وجود دارند مانند قبل از نصب یک برنامه جدید این ویژگی می تواند بسیار مفید باشد. همانند قبل، روی Start باید کلیک کرده و عبارت Create a restore point را این بار تایپ کنید روی اولین نتیجه کلیک کنید. زیر تب System Protection روی گزینه Create کلیک کنید. پس از آن باید نام نقطه بازیابی را تعیین کنید. چیزی توصیفی را بسازید که بدین معنی است که باید با ریستور کردن کامپیوترتان باید به این نقطه باز گردد. هنگامی که این کار را انجام دادید روی گزینه Create کلیک کنید.
ریستور کردن کامپیوتر به نقطه اولیه
روشهای زیادی برای استفاده از سیستم ریستور برای برگرداندن کامپیوتر به حالت اولیه وجود دارد. راحترین روش این است که پنجره System Properties را باز کنید، سپس روی System Restore و بعد Next کلیک کرده و نقطه بازیابی را از فهرست در صفحه نمایش انتخاب کنید.
بخوانید: قابلیت چند صفحه در اندروید : چگونه حالت تقسیم صفحه را فعال کنید؟
قبل از اینکه برای ادامه دادن روی Next کلیک کنید، بهتر است روی Scan for affected programs کلیک کنید تا مطمئن شوید آیا برنامهای با استفاده از این نقطه بازیابی نصب نخواهد شد. هنگامی که این کار را انجام دادید روی گزینهClose و بعد Next و بعد Finish کلیک کنید تا نقطه بازیابی که میخواهید تایید شود.
استفاده از سیستم ریستور در حالت امن
گاهی اوقات چیزهایی مانند درایور یا برنامه ای ناقص میتواند مانع درست کار کردن سیستم ریستور شود. در موارد ایت چنینی، بهتر است حالت امن ویندوز ( Windows Safe Mode) که نسخه ضروری سیستم عامل را برای پاک کردن هرچیزی که باعث مشکل شده است را امتحان کنید. به همین منظور باید روی استارت (Start) کلیک کنید و عبارت Change advanced startup options را تایپ کنید. سپس روی نتیجه بالا کلیک کرده. از پنجره تنظیمات که ظاهر می شود روی گزینه Restart now که در زیر عنوان Advanced startup قرار دارد کلیک کنید. هنگامی که کامپیوترتان ریستارت شد، روی Troubleshoot سپس Advanced options و بعد System Restore کلیک کنید. سپس باید قادر باشید سیستم ریستور به به طور طبیعی اجرا کنید.

حل مشکل بوت نشدن در ویندوز
در برخی مواقع، وقتی اقدامی را مانند اشتباها تغییر یک ورود ریجستری را انجام میدهید، بدین معنی است که کامپیوترتان نمیتواند در ویندوز بوت شود. اما نگران نباشید زیرا این مشکل را میتوانید به سادگی حل کنید و شما هنوز میتوانید از سیستم ریستور برای تنظیم کردن استفاده کنید.
ابتدا کامپیوتر را باید خاموش و بعد آن را روشن کنید. هنگامی لوگوی ویندوز را هنگام روشن کردن مشاهده کردید، دکمه پاور را تا زمانی که خاموش شود نگه دارید. این کار را دو بار بیشتر انجام دهید تا سرانجام وارد محیط ریکاوری ویندوز (Windows Recovery Environment) شوید. مانند مرحله قبل، روی Troubleshoot سپس گزینههای Advanced کلیک کنید سپس سیستم ریستور (System Restore) آغاز میشود.
ناسازگاری نرم افزار
در ادامه آموزش ریستور ویندوز ۱۰ باید توجه کنیم که قابلیت سیستم ریستور ممکن است در مواقعی که با برنامهای خاص در کامپیوتر سازگاری نداشته باشد به خوبی کار نکند. در چنین مواقعی، مقصر اصلی برنامهای است که سیستم ویندوز را تغییر میدهد. برنامههایی مانند اسکنرهای ویروسی و پاک کنندههای ریجستری. اگر یکی از این برنامهها را اجرا داشته باشید و به شما بگوید سیستم ریستور را غیرفعال کنید و وقتی سعی دارید برنامه ترمیم مایکروسافت را اجرا کنید دچار مشکل میشود. خوشبختانه، راه حل این مشکل ساده است. تنها باید به طور موقت این برنامهها را هنگامی که سیستم ریستور در حال اجرا است متوقف کنید. هنگامی که به نفقطه بازیابی برگشتید، دوباره آنها را به حالت اجرا در میآورید و آماده استفاده هستند.
سیستم خراب (ریستور کردن)
گاهی اوقات یک سیستم بازیابی ایجاد شده ممکن است حتی در مواقعی که با موفقیت ظاهر میشود خراب باشد. این مشکل میتواند عاقبت ۶ مرحله باشد، که به وسیله آن نرم افزار ناسازگار در این نقطه بازیابی قرار گرفته است. از همین رو باید، پنجره System Protection را باز کنید سپس روی گزینه System Restore و بعد Next کلیک کنید. از اینجا، باید تازهترین نقطه بازیابی اخیر را رد کنید و در عوض از قبلی آن را برای ریستور کردن انتخاب کنید. اگر آن کار کرد، احتمالا هر نرم افزاری که بین آن نقطه بازیابی و تازهترین آن نصب کردهاید خراب است. به همین دلیل پیشنهاد میشود قبل از نصب هر گونه برنامه جدیدی، نقطه بازیابی ایجاد کنید تا در چنین مواردی با سیستم ریستور دچار مشکل نشود.
نرم افزارهای آموزش ریستور ویندوز ۱۰
نرم افزار رایگان Macrium Reflect
فرآیند سیستم ریستور مایکروسافت خوب پیش میرود تا جایی که ممکن است کنترل کامل را به شما نمیدهد. اگر میخواهید به قابلیتهای بیشتری روی بیاورید میتوانید از ورژن رایگان Macrium Reflect استفاده کنید. این نرم افزار کمی بیشتر از سیستم ریستور عمل میکند. در واقع به شما اجازه میدهد از تمام درایوهایتان بکاپ بگیرید، بکاپ گیری را زمانبندی کنید و حتی محتویات این بکاپ گیری را در ویندوز اکسپلور مرور کنید.یکی از مزیتهای این نرم افراز بکاپ گیری کامل است که سیستم ریستور این کار را نمیکند. همچنین قابل اعتماد و رایگان است.

نرم افزار Quick Restore Maker
ممکن است متوجه شوید که ایجاد و مدیریت تقاط بازیابی میتواند چند مرحله داشته باشد و احتمالا بخواهید این مراحل کمتر و راحتر شود. از همین رو پیشنهاد میشود نرم افزار Quick Restore Maker را نصب کنید. این برنامه رایگان به شما اجازه میدهد که نقطه بازیابی را از منو متنی ایجاد کنید. تنها کافی است که روی دسکتاپ کلیک کرده و بعد روی گزینه Create Restore Point کلیک کنید. همچنین میتوانید میانبرهای صفحه کلید را برای همان هدف ایجاد کنید. این میتواند اگر بخواهید به طور منظم نقطه بازیابی ایجاد کنید و سریعتر این کار صورت گیرد بسیار مفید باشد.
برنامه CCleaner
Ccleaner یکی از برنامههای معروف برای تعمیر سیستم است که خودش ابزار System Restore دارد و میتواند نقاط بازیابی قدیمی و غیرضروری را پاک کند. هنگامی که این برنامه را نصب کردید، باید روی گزینه Tools و بعد System Restore کلیک کنید تا فهرستی از نقاط بازیابی همراه با تاریخ و زمانی که آنها ایجاد شدهاند و یک توضیح را مشاهده کنید. برای حذف آنها باید روی آنها در فهرست کلیک کنید و بعد گزینه Remove را بزنید.
برنامه CCleaner برای بیشتر مدیریتهای نقاط بازیابی مفید است و میتواند فایلهای غیرضروری که موجب عملکرد پایین کامپیوتر میشوند را پاک کند و همچنینی قادر است نرم افزارهای قدیمی را به روز رسانی کند.