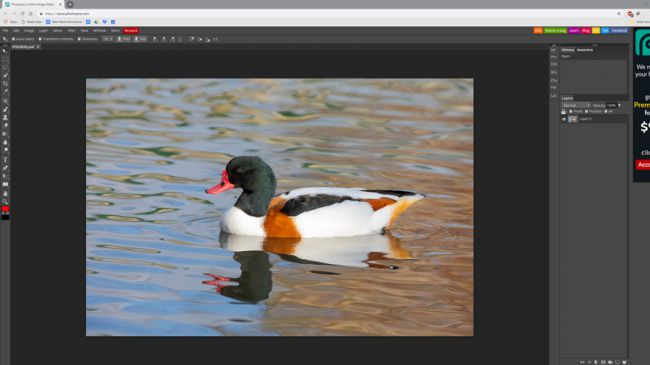Photopea اثر یک فرد با استعداد به نام (Ivan Kutskir) است. در این مطلب درباره ویرایش آنلاین تصاویر با Photopea و چگونه آنلاین تصویر را ادیت کنیم بخوانید.
بخوانید : با آزار و اذیت اینترنتی فرزندمان چگونه برخورد کنیم؟
وب سایت این شخص میتواند اطلاعات کافی در مورد او بدهد، همچنین منبعهای الگوریتم زیادی، ردیابی اشعه، مدلهای ۳ بعدی و دیگر کارهای برنامه نویسی را در اختیارتان قرار دهد. اگر به دنبال ویرایش تصویر هستید باید بگوییم شما اکنون یکی از بهترین ابزارها را در اختیار دارید.
Photopea چگونه تصاویر را ادیت می کند؟
(Photopea) میتواند مجموعهای از ابزارهای پیشرفته را در اختیارتان بگذارد. کاور خاکستری تیره و همینطور آیکنهای انتخاب شده برای نوار ابزار این برنامه ممکن است شما را یاد محصول Adobe بیندازد. اگر pohtopea را در مرورگر وب خود اجرا کنید، هیچ نگرانی به خود دست ندهید زیرا این یک برنامه کاملا محلی است و هیچ یک از تصاویر شما در سرور دیگری بارگذاری نمیشود. این بدین معنی است که اگر پنجره مرورگر وب خود را ببندید، کار خود را از دست میدهید. بنابراین مهم است که فایل نهایی را قبل از اینکه آن را خاموش کنید به کامپیوتر انتقال دهید.
آموزش کامل ویرایش آنلاین تصاویر با Photopea
اکنون در ادامه میتوانید با فرآیند استفاده از این وب سرویس آنلاین به طور کامل آشنا شوید و تصاویر خود را خیلی راحت ویرایش کنید.
مرحله اول: شروع یک پروژه
شما میتوانید پروژه جدیدی را در Photopea آغاز یا اینکه فایل تصویری را از کامپیوتر خود در آن بارگذاری کنید. این برنامه با PSD فتوشاپ همچنین JPEGs، PNGs و دیگر فرمتهای فایل تصاویر سازگاری دارد. بیاید کارمان را شروع کنیم. ابتدا روی گزینه «Open From Computer» کلیک کنید تا روی فایلی اکنون دارید یا پروژه جدید کار کنیم. دو فایل دمو وجود دارد. یک عکس و یک نقاشی که برای اندازههای مختلف صفحه نمایش بهینه شدهاند.
مرحله دوم: انتخاب کردن
قادر به کار کردن با یک بخش از تصویر بدون اینکه روی دیگر قسمتهای آن تاثیر بگذارد میتوان کفت یک قابلیت بزرگ است و Photopea میتواند ابزارهای گوناگونی اعم از یک چوب جادویی که میتوانید با آن رنگها را انتخاب کنید و براشهای متنوع و دیگر ابزارهای جالب را برای انتخاب در اختیارتان بگذارد.
مرحله سوم: تصیح کردن لبهها
وقتی انتخاب کردید، روی دکمه Refine edge کلیک کنید. این دکمه پنجرهای برای شما باز میکند که تصویر اصلی را در یک طرف و تصویر بریده شده را در سمت دیگر مشاهده میکنید. خارج لبههای شی انتخاب شده (سمت چپ) را رنگ می کنید و زمینه تصویر بریده شده (سمت راست) را اصلاح میکنید.شما میتوانید سایز براشتان را تغییر دهید و انتخاب کنید چه رنگی میکنید، با سفید(اضافه کردن)، سیاه(حذف کردن) و خاکستری(صاف کردن).
مرحله چهارم: درک لایهها
هنگامی که تصویر را تصحیح کردید، انتخاب شما کپی و به عنوان یک لایه جدید با زمینه روشن در پالت لایهها ظاهر میشود. لایهها شما را قادر میسازند ترفندهایی مانند جایگزین پس زمینه و تغییر رنگهای بخشهایی از تصویر را بکار ببرید. برای گنجاندن یک زمینه جدید پشت تصویر بریده شده باید از File > Open and place استفاده کنید تا تصویر جدیدی را باز کند و آن را در لایه خود قرار دهد.
مرحله پنجم: شارپ کردن تصاویر
اگر میخواهید تصویر واضح و زیباتری داشته باشید، ابزاریهایی وجود دارند که تصویر را بدون اینکه برشی داده شود اصلاح و بهتر میکند. شارپ کردن تصویر با فیلترهایی با عنوان Sharpen و Sharpen More بکار میرود. اما برای کنترل بیشتر از
Filter > Sharpen >Unsharp mask استفاده کنید که شما را قادر میسازد میزان شارپ کردن را با استفاده از اسلایدرها در میان دیگر گزینهها کنترل کنید.
مرحله ششم ویرایش آنلاین تصاویر با Photopea : روشن کردن تصاویر
روشنی تصویرتان به وسیله چند ابزار که زیر Image > Adjustments قرار دارد انجام میشود. اما بهترین آنها سطوح هستند که شما را قادر میسازد روشنی کلی تصویر را اسلایدر مرکزی زیر هیستوگرام تغییر دهید. همچنین نقاط سفید و سیاه را برای افزایش تقابل جا به جا کنید. امتحان کنید ببینید چه اتفاقی میافتد. همیشه میتوانید هر تغییری که انجام میدهید را اصلاح کنید.
مرحله هفتم: استفاده از لایههای تنظیم
لایههای تنظیم رنگها و روشنی لایههای زیرین را تغییر میدهند. برای اضافه کردن یکی از آنها، از دکمه پایین پالت لایهها استفاده کرده و از منوی پاپ اپ انتخاب کنید. ابزار Vibrance میتواند گزینه خوبی برای روشن کردن رنگهای تصویر باشد. در حالی که سطوح تاثیر مشابهای در مرحله ششم دارد. شما میتوانید لایههای تنظیم را بالا و پایین دستهای از لایهها برای تغییر اثر بکشید.
مرحله هشتم: استفاده از بلندینگ مودها(Blend modes)
مرحله نهم ویرایش آنلاین تصاویر با Photopea : فیلترهای بیشتر
اگر به تیره کردن، کج کردن یا پیکسل کردن تصویر نیاز دارید، گزینههایی از منوی فیلتر(Filter) میتوانید پیدا کنید. این فیلترها روی کل تصویر اعمال میشوند مگر اینکه یک قسمت خاصی از تصویر را انتخاب کرده باشید که در این صورت آنها فقط داخل طرح انتخاب شده فقط اثر میگذارند. فیلتر Liquify شما را قادر میسازد که تصویر را قالب بدهید یا آن را بکشید یا اینکه انحراف به آن دهید. گزینه Last filter دوباره روی آخرین فیلترهای استفاده شده و تنظیمات آن اعمال میشود.
مرحله دهم: انتقال تصویر
دکمههایی برای انتقال لایه انتخاب شده کنونی با فرمت PNG یا SVG وجود دارد. اما برای بیرون بردن کل تصویر بایدبه منوی File مراجعه کنید. از این منو میتوانید اثر خود را با عنوان یک فایل PSD ذخیره کنید. یا اینکه با فرمتهای JPEH، PNG یا بسیاری از دیگر فرمتها بیرون ببرید. با انجام این کار لایه هایتان را درون یکی مسطح میکنید با این حال قبل از انتخاب این گزینه اطمینان پیدا کنید که کارتان تمام شده است.