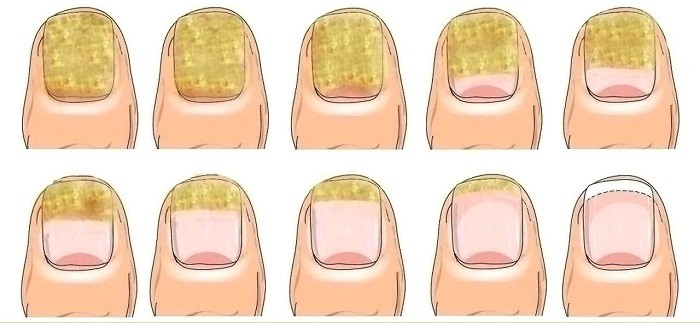رفع اخطار USB در ویندوز چگونه است؟ انواع خطای USB و راه حل رفع آن چگونه است؟ استفاده از Command Prompt برای خطای USB
آموزش رفع اخطار USB در ویندوز
USB ها زمانی که نیاز دارید مقادیر زیادی از دادهها را جابجا کنید ، مفید خواهند بود . از اسناد گرفته تا فیلم ، بخش قابلملاحظهای از جامعه دیجیتال ، در هر زمان به این قطعه کوچک سختافزاری اتکا میکنند . با گذشت زمان دستگاهای USB دارای رفیت های بالا و بالعکس از نظر اندازه فیزیکی کوچکتر شده اند . اما با وجود اینکه این ابزارها، ابزارهایی الکترونیکی هستند ، مستعد خراب شدن نیز می باشند. “ویندوز قادر به فرمت کردن این درایو نیست ” این پیغام یک پیغام خطا نسبتا ً رایج است . برای مقابله با این مساله در ویندوز شما باید از یکی از چهار روش زیر استفاده کنید :
بخوانید: اضافه كردن رم به لپ تاپ : آموزش ارتقا رم
بررسی خطاها در رفع اخطار USB در ویندوز
سیستم عامل ویندوز یک برنامه کنترل خطا را ارایه میدهد که میتواند بیشتر خطاهای مربوط به USB را تعمیر کند.
مرحله ۱ . فایل Explorer را باز کرده و روی درایو USB راست کلیک کرده و “Properties” را انتخاب کنید .
مرحله ۲٫ سپس ، به تب Toolsمراجعه کرده و بر روی ” Check Now” زیر بررسی خطا کلیک کنید .
مرحله ۳ . پنجره جدید بعدی به شما دو گزینه ارائه میکند ، ” رفع خودکارخطاهای سیستم فایل ” و ” بررسی و تلاش برای بهبود بخشهای خراب ” و سپس دکمه START را بزنید .
بهروز رسانی درایو USB
نسخه ” ویندوز قادر به فرمت کردن خودکارخطای درایو USB نیست ،” این پیغام ممکن است به خاطر استفاده از USB قدیمی از سوی ویندوز داده شده باشد . به روز رسانی درایو یک روش دیگر برای حل این خطا است .
مرحله ۱ . فشار دادن همزمان کلید ویندوز ودکمه R ، کادر Run باز میشود و سپس devmgmt.msc را تایپ کنید و سپس ENTER را بزنید
مرحله ۲ . شما به Device Manager منتقل خواهید شد که در آن میتوانید Universal Serial Bus Controllersرا پیدا کنید. برای پیدا کردن وسایل و تجهیزات نامعلوم، روی آن کلیک راست کلیک کرده و سپس بر روی ” Properties” کلیک کنید .
مرحله ۳ . در پنجره بعدی ، روی ” Update Driver” کلیک کرده و سپس گزینه موسوم به ” جستجوی به روز رسانی خودکار ” را انتخاب کنید
این ابزار آخرین نسخه از درایو USB را جستجو و به طور خودکار آن را روی دستگاه نصب میکند .

استفاده از Command Prompt
اگر روشهای فهرستشده در بالا موثر واقع نشد ، گزینه بعدی که میتوانید برای رفع اخطار USB در ویندوز بر آن تکیه کنید Command Prompt است . شما میتوانید با استفاده از CMD ، درایو خود را فرمت کنید .
مرحله ۱ . USB را به کامپیوترتان متصل کنید و همه USB های دیگر را بردارید .
مرحله ۲ . دستور Command Prompt را باز کنید و ” disk part ” را وارد کرده و ENTER را بزنید .
مرحله ۳ . ” list disk ” را تایپ کنید .همه دستگاههای متصل را فهرست خواهد کرد . به شماره دیسک دستگاه USB تان توجه داشته باشید .
مرحله ۴ . ” select disk disk_number” را انتخاب کنید و شماره دیسک را با شماره دیسک خود عوض کنید.
مرحله ۵ . clean را تایپ کرده و سپس ENTER رابزنید .
استفاده از ابزار EaseUS partition
در صورتی که تمام روشهای فهرستشده در بالا با شکست مواجه شود، EaseUS partitionمیتواند برای فرمت درایو و رفع اخطار USB در ویندوز مورد استفاده قرار گیرد .
مرحله ۱ . EaseUS partition ابزار را دانلود کنید و نصب کنید.
مرحله ۲ . پس از نصب آن ، راست کلیک کنید که میخواهید آن را فرمت کنید و روی ” فرمت ” کلیک کنید .
مرحله ۳ . شما میتوانید سرعت پارتیشن بندی را در مرحله بعدی تنظیم کنید . بعد از انجام این کار ،گزینه file system را انتخاب کنید .
مرحله ۴ . سپس ، روی ” OK ” کلیک کنید
مرحله ۵ . در آخرین مرحله ، روی ” Execute Operation” کلیک کرده و سپس ” Apply” را بزنید.