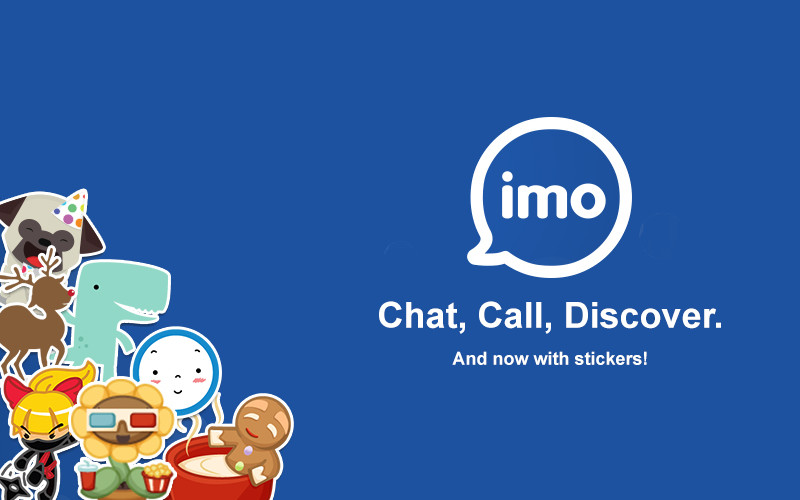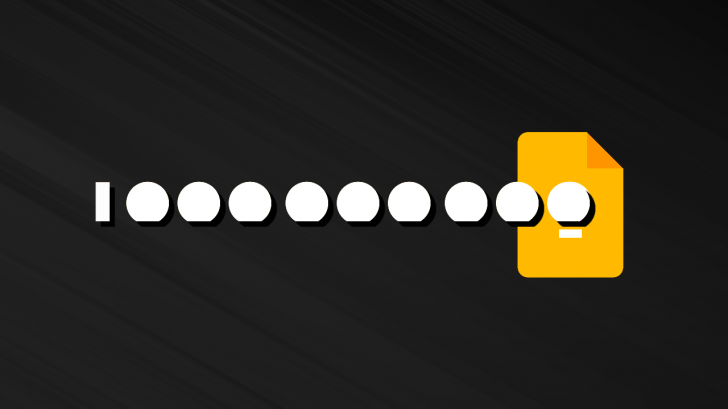اتصال دسته Xbox One به کامپیوتر با استفاده از روش های مختلف چگونه است؟ چگونه می توان با USB و یا بلوتوث دسته ایکس باکس را به کامپیوتر وصل کرد؟
اگر میخواهید بازیهای کامپیوتری انجام دهید میتوانید دسته بازی Xbox One را پیشنهاد دهیم. از آنجایی که ویندوز ۱۰ این دسته بازی را پشتیبانی میکند راه اندازی آن کاری ندارد. شیوهای که برای اتصال دسته بازی به کامپیوتر بکار میروید ممکن است با توجه به نوع دسته ایکس باکس وان که دارید متفاوت باشد. در این مطلب قصد داریم روشهای انجام این کار را با استفاده از USB، بلوتوث و دانگل بی سیم مایکروسافت به شما بگوییم. در ادامه مطلب با ما همراه باشید.
نحوه اتصال دسته Xbox One به کامپیوتر با USB
اگر به اتصال بی سیم فکر نمیکنید میتوانید از کابل USB که یکی از راحترین شیوهها برای راه اندازی دسته Xbox One به کامپیوتر است استفاده کنید. این روش برای دیگر دستههای بازی از جمله Xbox One، Xbox One S و Xbox One Elite هم کار میکند.
تمام نسخههای دسته بازی Xbox One یک کانکتور Micro USB نیز دارند که میتوانید به طور مستقیم آنها را با استفاده از یک کابل USB به USB میکرو نوع A به کامپیوتر وصل کنید و همچنین ویندوز میتواند به طور خودکار دسته Xbox One وصل شده را تشخیص دهد.
بخوانید: اسکرین شات در آیپد : چگونه در آیپد (iPad) اسکرین شات بگیریم؟
مرحله اول: کابل USB خود را به کامپیوتر روشن وصل کنید.
مرحله دوم اتصال دسته Xbox One به کامپیوتر: کابل Micro USB را به دسته بازی Xbox One وصل کنید.

مرحله سوم: روی لوگوی Xbox در کامپیوتر را کلیک کنید تا روشن شود.( اگر لوگو خیلی کوتاه فلش زد و خاموش شد ممکن است باتری کمی داشته باشید یا اینکه کابلی که استفاده کردید برای شارژ باشد نه برای اطلاعات. اگر میدانید که دستهتان شارژ شده است، سعی کنید از یک کابل Micro USB دیگری را امتحان کنید.)
مرحله چهارم: از بازیتان لذت ببرید. هنگامی که متصل میشود، ویندوز ۱۰ باید به طور خودکار دسته ایکس باکس وان را پیدا کند و شما قادر هستید برای بازیها از آن استفاده کنید.
نحوه اتصال دسته Xbox One S به کامپیوتر با بلوتوث
از آنجایی که دسته اصلی Xbox One از بلوتوث پشتیبانی نمیکند، میتوانید از دیگر نسخههای دسته ایکس باکس وان نیز استفاده کنید. برای اتصال، باید کامپیوترتان آخرین نسخه ویندوز ۱۰ را اجرا کند و با دنبال کردن مراحلی که در ادامه گفته میشود این اتصال را انجام دهید.
مرحله اول: دسته Xbox One را با فشار دادن روی لوگوی Xbox روشن کنید.
مرحله دوم: بلوتوث کامپیوتر را روشن کنید. برای این کار میتوانید از قابلیت Action Center کمک بگیرید یا اینکه میتوانید آن را در منوی تنظیمات Bluetooth روشن کنید.
مرحله سوم: زمانی که بلوتوث روشن میشود، برای وصل کردن آن باید به منوی Bluetooth & other devices مراجعه کنید. شما میتوانید به این منو با پیمودن این بخشها برسید:
Settings > Devices > Bluetooth
یا اینکه سعی کنید Bluetooth را در نوار جستجو ویندوز ۱۰ تایپ کنید.
مرحله چهارم اتصال دسته Xbox One به کامپیوتر
دکمه Connect در دسته ایکس باکس برای سه ثانیه فشار دهیم و نگه دارید. می توایند این دکمه را در جلوی دسته نزدیک پورت USB مقابل یک نمادی که به این شکل ((( پیدا کنید.

مرحله پنجم: کامپیوترتان به طور خودکار دسته بی سیم ایکس باکس را پیدا میکند و سعی کنید آن را به دستگاه وصل کنید. اگر این کار انجام شد، گزینه Pair در منوی تنظیمات بلوتوث انتخاب کنید. اگر موفق به انجام این کار نشدید مراحل پایین را دنبال کنید.
مرحله ششم: در منوی Bluetooth & other devices، نشانه + را فشار دهید تا بلوتوث یا دیگر دستگاهها اضافه شوند.
مرحله هفتم: در پنجره جدید Add a device، گزینه Bluetooth را انتخاب کنید تا دستگاههای در دسترس را جستجو کند. (برای کامپیوترهایی که در خود آداپتور بی سیم ایکس باکس دارند، شما میتوانید گزینه Everything else برای اتصال دسته ایکس باکس انتخاب کنید. در نظر داشته باشید که این گزینه برای بلوتوث نیست.)
مرحله هشتم: دسته ایکس باکستان را از فهرست دستگاههای در دسترس انتخاب کنید.
نحوه اتصال دسته Xbox One با کامپیوتر با آداپتور بی سیم Xbox
ویندوز ۱۰ تنظیم شده است و آماده کار را با آداپتور بی سیم Xbox است. درایورها به طور خودکار وقتی دستگاه متصل میشود نصب میشوند. این نکته را در نظر داشته باشید که اگر یک آداپتور بی سیم که در کامپیوتر ساخته شده در کامپیوتر دارید، مراحل برای جفت کردن بلوتوث را دنبال کنید. اما در مرحله هفتم، گزینه Everything else را انتخاب کنید.
مرحله اول اتصال دسته Xbox One به کامپیوتر : آداپتور بی سیم ایکس باکس به کامپیوتر وصل کنید و اجازه دهید تا درایورها به طور خودکار نصب شوند.
مرحله دوم: دسته ایکس باکس وان خود را با فشار دادن لوگوی در مرکز دسته روشن کنید.
مرحله سوم: دکمه روی آداپتور بی سیم ایکس باکس را فشار دهید.
مرحله چهارم: دکمه اتصال را در دسته ایکس باکس وان فشار دهید. این دکمه را میتوانید در جلوی دستگاه نزدیک پورت USB میکرو پیدا کنید. به این نماد ))) دیده میشود.
مرحله پنجم: مطمئن شوید که لوگوی ایکس باکس در دسته چشمک میزند. این میتوان نشان دهد که در حال اتصال است. وقتی لوگو و LED در آداپتور USB هر دو ثابت میشوند، اتصال انجام گرفته است.
در آخرین به روز رسانی ویندوز۱۰ در ماه می۲۰۱۹، این سیستم عامل قابل اطمینانتر، کارآمدتر و بهتر شده است. همچنین دارای ویژگیهایی است که باعث صرفه جویی زمان میشود و از کامپیوترتان نیز محافظت میکند. از دیگر قابلیتهای آن میتوان به بهبود منو استارت، بهتر شدن قابلیت Action Center و Cortana، بهبودی مرورگر اج (Edge) و تایم لاین مفید و ویندوز هلو(Windows Hello) سریعتر و راحتر اشاره کرد. تنها چند مورد است مانند برخی تغییرات ناقض هستند و ایجاد مشکل در بهبود و اینکه وان درایو هنوز جای کار دارد که میتوان گفت آنها هم امیدواریم برطرف شوند.