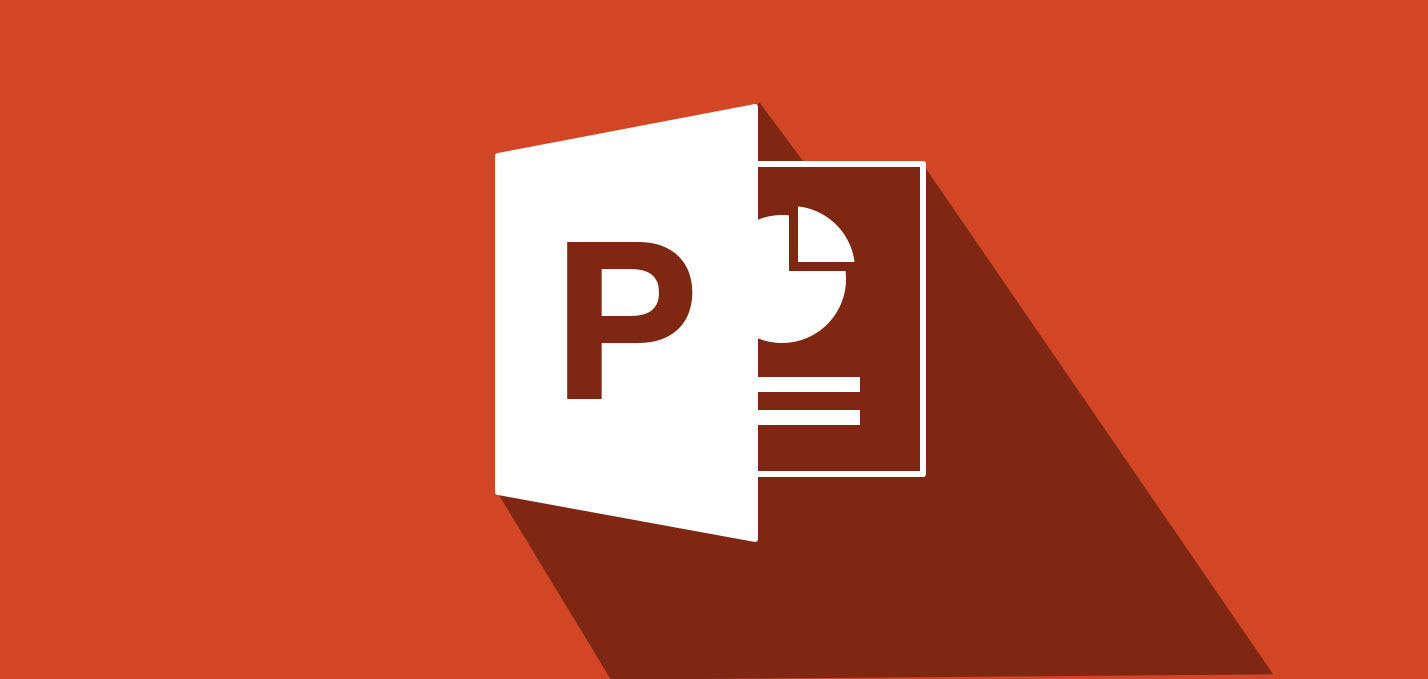راه های گرفتن اسکرین شات و ضبط از صفحه نمایش با پاورپوینت . چگونه در کامپیوتر به راحتی اسکرین شات بگیریم. راه آسان برای ضبط فیلم از صفحه کامپیوتر و لپتاپ
آیا تابحال شده است که بخواهید صحنه ای از فیلمی را که دوست داشتید با دوست خود به اشتراک بگذارید ؟ آیا یک تکنیک یا میانبری وجود دارد که شما بدانید چطور باید این کار را انجام دهید و این صحنه ها را با همکاران خود شریک شوید؟ ثبت و ضبط یک صحنه یا به عبارت دیگر اسکرین شات گرفتن از یک صفحه، همانطور که ذکر شد قطعاً سادهترین راه برای انجام این کار است.
ضبط بدون نرم افزار سوم
حالا اولین راهکار شما احتمالا این است که با جستجوی برنامههای کاربردی ارائه شده از یک شرکت طرف سوم به صورت آنلاین به دنبال انجام این کار باشید. اما چیزی که بسیاری از افراد از آن بیاطلاع هستند این واقعیت است که شما میتوانید با استفاده از پاور پوینت این کار را انجام دهید. بله، درسته. پاور پوینت مایکروسافت را میتوان برای کارهایی بیش از ساخت فایل های ارائه استفاده کرد.
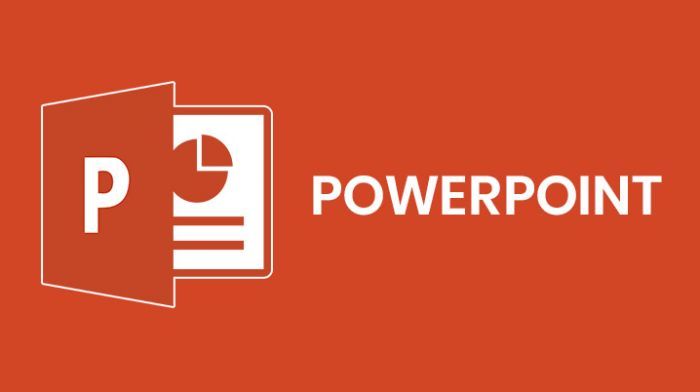
ضبط از صفحه نمایش با پاورپوینت
شما میتوانید با استفاده از پاور پوینت و با انجام مراحل زیر ضبط از صفحه نمایش با پاورپوینت را انجام دهید
الف) با کلیک روی دکمه ضبط صفحه نمایش ، روی نوار insert می توانید این کار را انجام دهید.
ب) استفاده از کلیدهای Windows key + Shift + A یا کلیک کردن روی گزینه Select Area در قسمتی از برنامه که اعلان ها را نشان می دهد
ج) روی پنجره ابزارهای تعیین کننده ویژگی های ظاهری فونت ها کلیک کرده و بدین ترتیب ظاهرا حوزه مورد نظر خود را انتخاب می کنید
بخوانید: غیرفعال کردن آپدیت ویندوز ۱۰ : ۳ روش غیرفعال سازی آپدیت ویندوز
د) گزینه هایی وجود دارد که به شما اجازه میدهد تا اشارهگر موس و صدا را خاموش کنید تا علامت های آنان در صحنه ای که در حال ضبط آن هستید مشخص نباشد
شروع ضبط از صفحه نمایش با پاورپوینت
ج) با استفاده از دکمه ضبط یا Windows key + Shift + R فرآیند ضبط شروع خواهد شد.
شما میتوانید از این میانبر برای توقف یا از سر گیری ضبط استفاده کنید و ضبط را ازسر بگیرید. این ضبط حتی اگر شما به یک برنامه یا پنجره متفاوتی تغییر موقعیت بدهید، ادامه خواهد یافت.
ه) میتوانید با کلیک روی شکلک سنجاق، صفحه کاربری خود در پاورپوینت را به یک مکان خاص انتقال داده و درآن مکان آن را ثابت کنید تا کاملا قابل دسترسی باشد.
و) شما میتوانید با استفاده از میانبر Windows key + Shift + Q یا با کلیک روی دکمه توقف ، ضبط از صفحه نمایش با پاورپوینت را متوقف کنید
ز) بر روی ویدئو کلیک راست کرده و گزینه “‘Save Media As ” را انتخاب کنید تا ویدئو ضبط شده در کامپیوتر تان ذخیره شود.
ح) شما میتوانید نام و محل فایل ویدئویی را که در dialog box ایجاد شده برداشته و سپس فایل را باز کرده و گزینه ذخیره را انتخاب کنید.
نکته: اگر از نسخههای به روز رسانی شده پاور پوینت ۲۰۱۳ یا پاور پوینت ۲۰۱۶ استفاده نمیکنید، این روش قابل استفاده نخواهد بود.
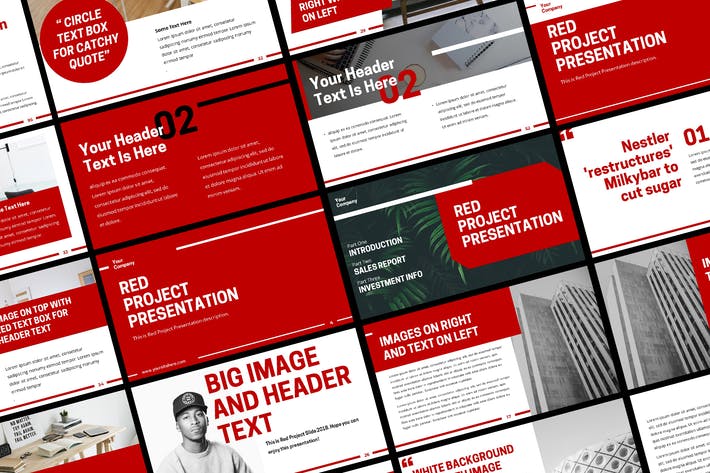
گرفتن عکس از صفحه ( اسکرین شات)
شما میتوانید با فشار دادن تنها یک کلید یا با استفاده از هر یک از روش هایی که در ادامه گفته می شود از هر یک از پنجرههای باز خود یک عکس بگیرید:
الف) ایجاد یک صفحه ارائه جدید
(ب) به قسمت INSERT رفته و سپس گزینه SCREENSHOT را انتخاب کنید
ج) شبکهای از تمام پنجرههایی که روی کامپیوترتان باز هستند، به جز پنجره های کوچک شده قرار گرفته در پایین صفحه، به سمت بالا می آید و نمایش داده می شود
بخوانید: آموزش ساخت گیف آنلاین : ساخت گیف با ویدیو یوتیوب
د) شما میتوانید صفحه ای را که از آن عکس گرفته اید بردارید . اگر فقط میخواهید بخشی از صفحه را برجستهتر کنید، میتوانید گزینه Screen Clipping را انتخاب کنید. این کار، برنامه پاور پوینت را به در صفحه نمایش کوچک می کند و شما میتوانید برای گرفتن عکس صفحه از هر چیزی که پشت پنجره پاور پوینت قرار دارد کلیک کرده و گزینه عکس گرفتن از صفحه را انتخاب کنید و با این کار از هر آنچه که پشت صفحه برنامه پاورپوینت قرار دارد عکس بگیرید.
ذخیره اسکرین شات
ه)عکس صفحه گرفته شده در پاور پوینت ظاهر خواهد شد. شما میتوانید با راست کلیک بر روی تصویر و انتخاب گزینه ‘Save as picture به عنوان عکس” آن را در کامپیوترتان ذخیره کنید.
(و) میتوانید نام، فرمت فایل و مکان ذخیره فایل را در صفحه ای که باز می شود انتخاب کنید.
میتوانید برنامه های ضبط صفحه نمایش دیگر را برای عکس و یا ضبط صفحه خود انتخاب کرده و یا اگر برنامه مایکروسافت آفیس را به صورت نصب شده در سیستم خود ندارید با استفادهاز کلید های صفحه نمایش از صفحه مورد نظر خود اسکرین شات بگیرید.
امیدواریم از مطلب ضبط از صفحه نمایش با پاورپوینت استفاده کرده باشید.